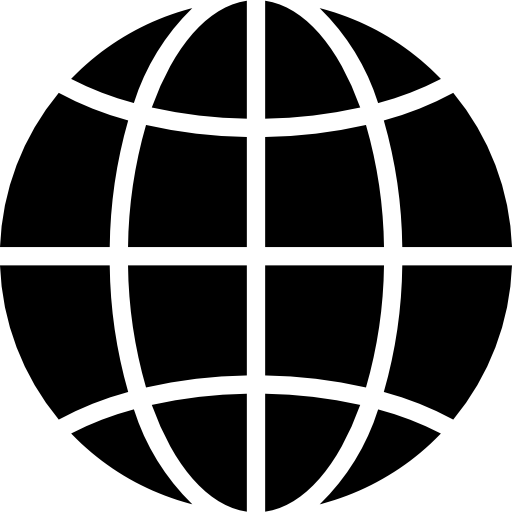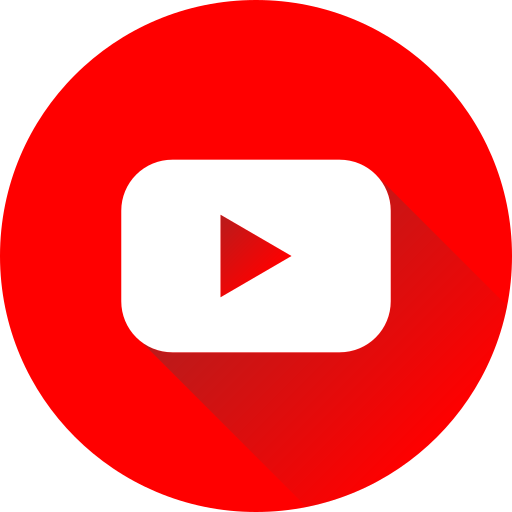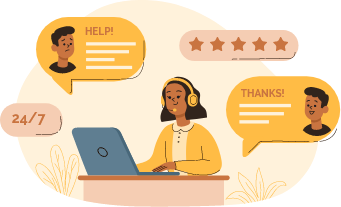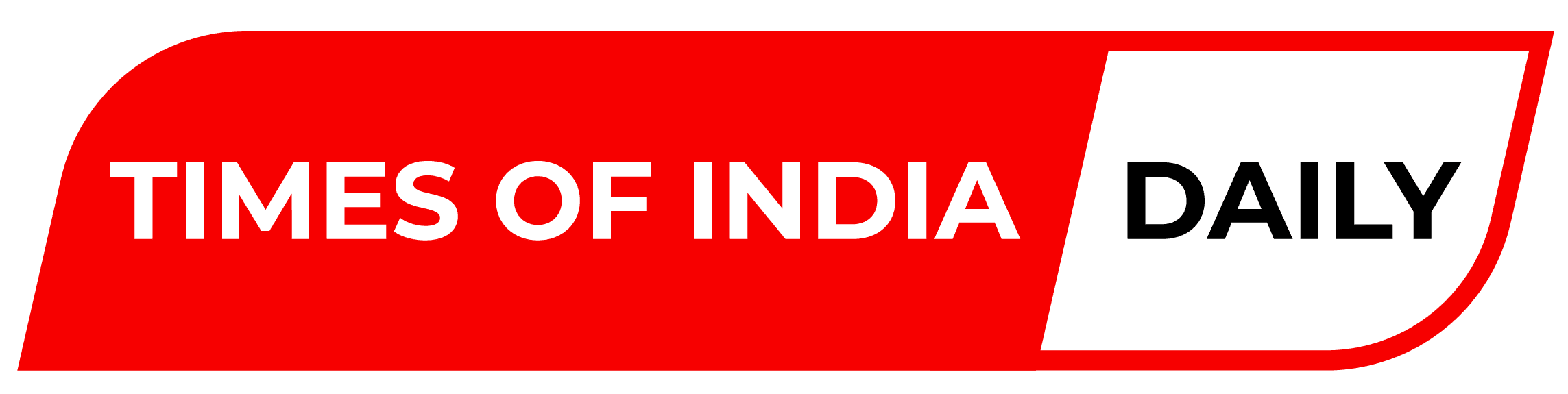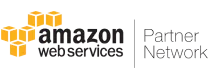After months of work, your app is finally ready to be published to the app store and you wonder how to publish app to apple store xcode. However, submitting an app isn’t as simple as it sounds. A study in Q1 2021 states that the Apple App store, the second-largest app store, has around 2.11 million apps available for iOS, and the numbers are rising continuously. The app stores offer the best experience to its end-users, and that’s why every app is launched with tip standards and comes up with something new. The Apple app store wants to ensure safe app downloads for users, and that’s why it follows some standard processes. This article covers the steps to be followed while launching an app to Apple App Store. Let’s start.
How to Publish App to Apple Store Xcode – The Prerequisites
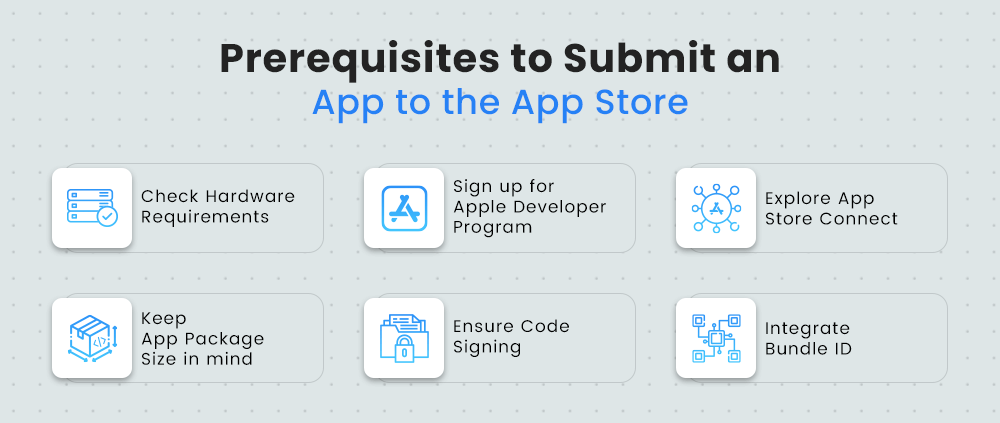
Here is the step-by-step process of publishing an app to the Apple app store:
A project that is ready for submission and passes Apple’s App Store Guidelines: A few steps that ensure your app is prepared for submission are:
- Follow App Store Guidelines: You must undergo an app certification process before uploading your app to Apple App Store. Ensure you follow App Store guidelines before submitting your app to the Apple App Store.
- Test the app and Fix the bugs: Ensure the app is error-free and performs seamlessly. If the app crashes during reviewer testing, it will not get a pass. Hence, test your app in a different condition; in fact, test it as if you are a hacker trying to break it.
Valid Apple Developer program account: Enroll in the Apple Developer Program that costs $99/annually, and it also offers different benefits, like:
- Access for app submission to App Stores on all the Apple Platforms
- Offer access to Apple software’s Beta versions
- Ability to create Safari extensions & list them in the extensions gallery
- App Analytics & Advanced app capabilities
- Offers Testing tools such as TestFlight
However, the membership must be renewed every year. Otherwise, the apps get removed from the App Store.
A computer that runs Mac OS X: Your iPhone or iPad apps can be published only on Mac OS X; hence that’s needed.
Programs to be installed: To launch your app on the app store, you must install the following programs:
(A) X Code: You can deliver great experiences to the app by seamlessly integrating with the latest advances on Apple platforms. You can quickly build your apps using Xcode 13, consisting of SDKs for iOS 15, macOS Monterey, iPadOS 15, watchOS 8, and tvOS 15.
(B) Keychain Access:
How to Publish App to Apple Store Xcode – The Steps
Below is the list of steps to follow to ensure seamless app submission on the Apple App Store:
1. Assemble App Information:
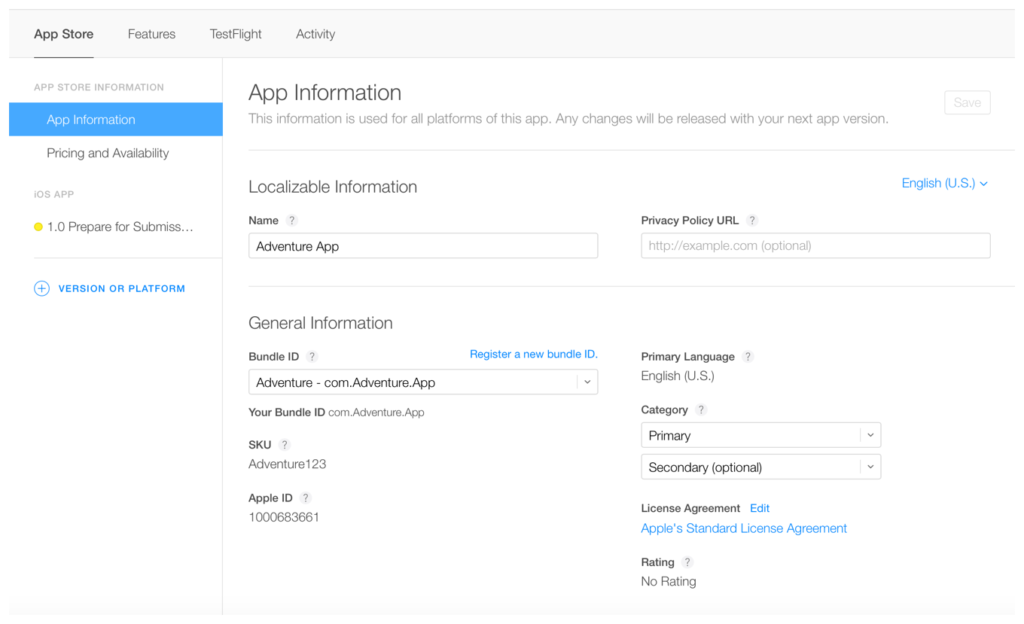
It is vital to gather all the information required to be submitted before the app publishing process begins. It includes:
- Name: It is the ‘App Name’ as seen by the users
- Screenshots: At least one screenshot for every supported device screen size is required, and the screenshots can’t contain transparency.
- Description: It includes an app description detailing features & functionality
- Keywords: You must separate the app keywords with a comma
- Support URL: This URL consists of support information for the app
- Marketing URL: This URL consists app’s privacy policy; however it’s optional
- App Icon: This icon is used on App Store. It must be in PNG or JPG format, having a minimum resolution of at least 72 DPI, and in RGB color space. However, it must not consist of layers or any rounded corners.
- Demo Account: It involves “Username & Password for full access to the app. Include details for additional accounts in the Notes field.
- Trade Representative Contact Information: It appears only on the Korean App store (optional)
- Copyright: Usage of format: XYZ Company Name
- Ratings: The ratings are generated based on a questionnaire
- Categories: Apple keeps secondary categories optional
2. Create a Bundle Identifier
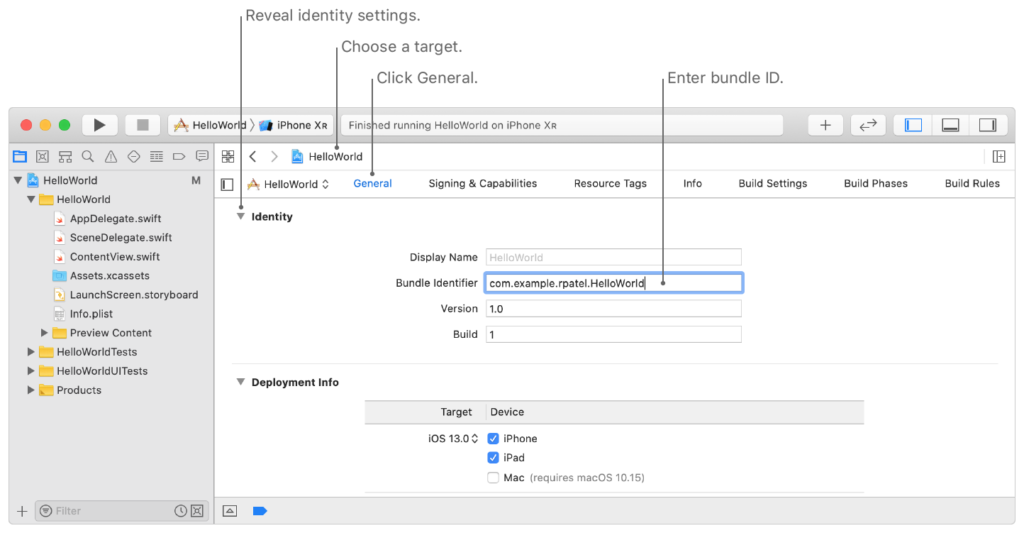
Bundle Identifier is your app name, as seen by the App Store and the iOS devices:
- In your browser, go to Apple’s Developer Portal
- Log in
- Click the identifiers
- Click this sign – ‘+’ in your screen’s top-right
- Name App ID same as the app
- Ensure the Bundle ID follows the standard naming convention: com.yourcompanyname.yourappname
- Check if the app needs any App Services and Click continue
- Verify the services are correct and then click Submit
3. Create a Certificate Signing Request
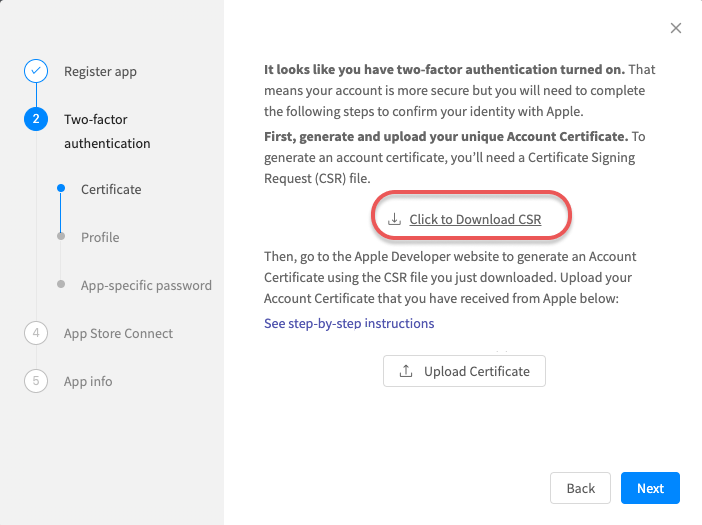
These links your computer to your Apple developer program account.
1. Open a program named KeyChain Access
2. Click Certificate Assistant on the top left of the menu
3. Click Request a certificate from a Certificate Authority:
(a) In the user email, enter your email address
(b) Common Name: Use your app name
(c) CA email is not needed
4. Check Saved to Disk, click continue
5. Save Certificate Signing Request for later
4. Make An App Store Production Certificate
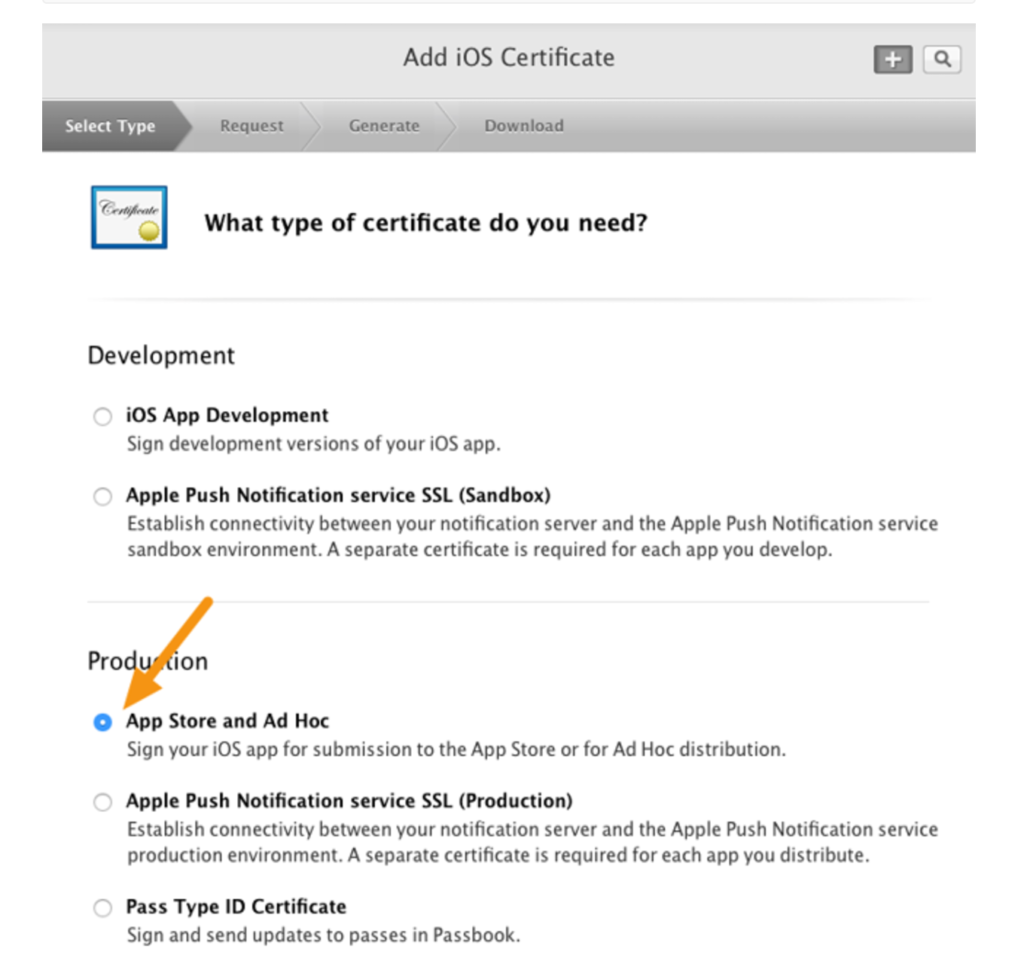
Code Signing Certificates help link the iOS app to the Apple Developer account:
- In your app browser, go to Apple’s Developer Portal
- Click on Certificates
- Click ‘+’ in your screen’s top right
- Click on the App Store Production under ‘App Store and Ad Hoc’ under Production.
- Click on Continue
- Upload the earlier created Certificate Signing Request
- Download the Certificate
- Download the Certificate on the computer by double-clicking
- Keep the file someplace safe on your computer
5. Make a Production Provisioning Profile
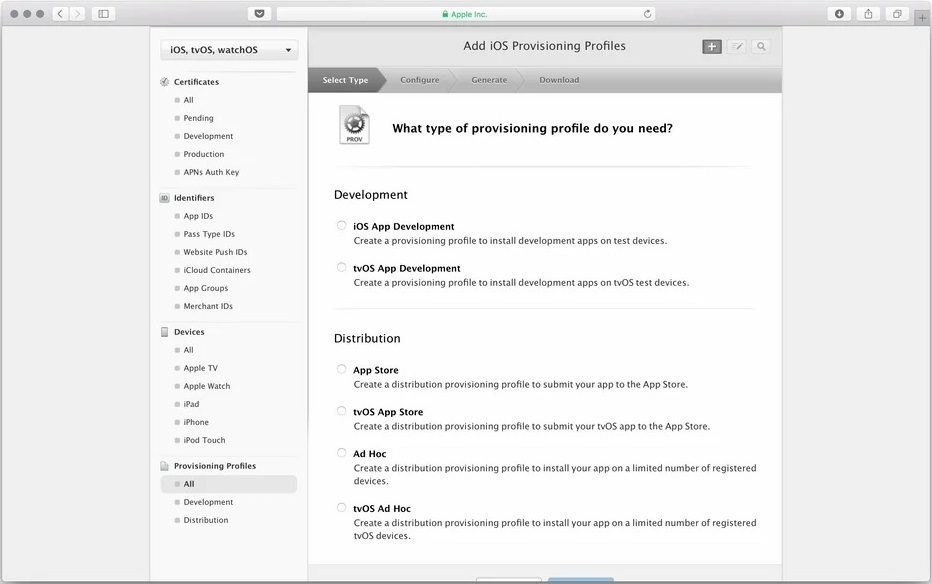
These Provisioning Profiles contain iOS applications so the user’s devices can download them. Here are the steps demonstrating how to do it: In the browser, go to Apple’s Developer Portal
- Login to it
- Click on Provisioning Profiles
- Click ‘+’ in the top right corner of the screen
- Click the App Store Distribution option and click on Continue
- Select Bundle ID that was created before, and click on Continue
- Select Certificate that was created before, and click on Continue
- Ensure the Profile Name follows the standard naming convention: App Name App Store Distribution
- Click on ‘Generate’
- Please install it
- Double click to Download the provisioning profile on your computer
- Store the file someplace safe on your computer
6. Create an App Store Listing
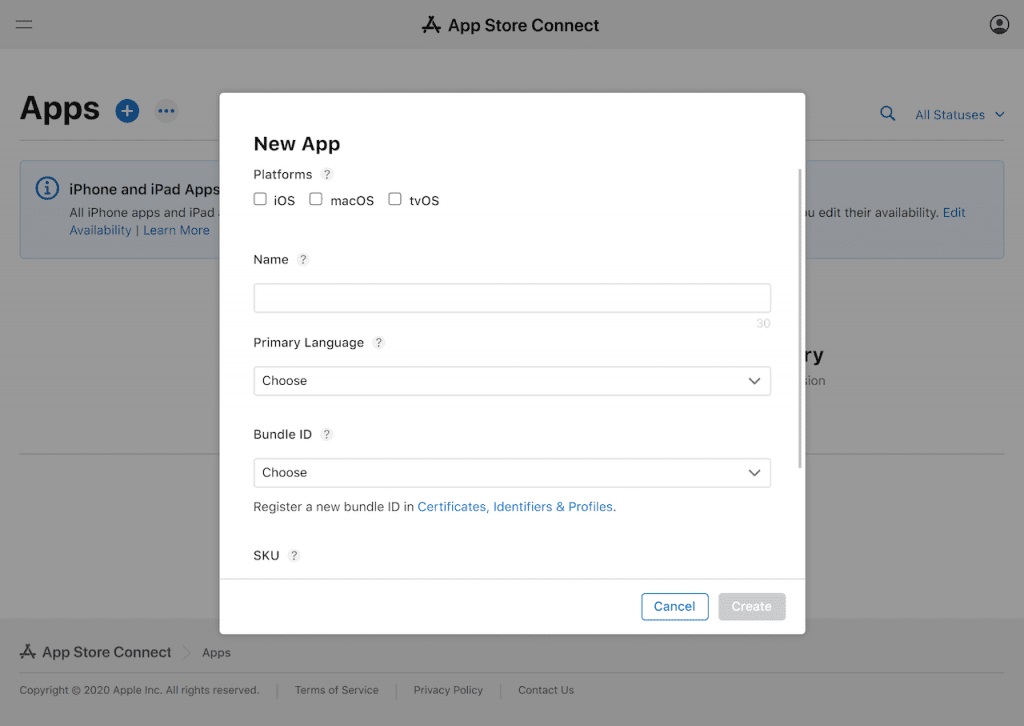
It is a good idea to reserve a slot in App Store for the app so users can see it.
- In your browser, go to iTunes Connect
- Log in to it
- Click on ‘My Apps’
- Click on ‘+’ in the top left corner of the screen
- Click on ‘New iOS App.’
- Bundle ID: Select the one you formed on the Developer Portal
- It is convenient when SKU matches the Bundle ID formed earlier
- Click on ‘Create’ to create the first version listing
7. Create a Release Build
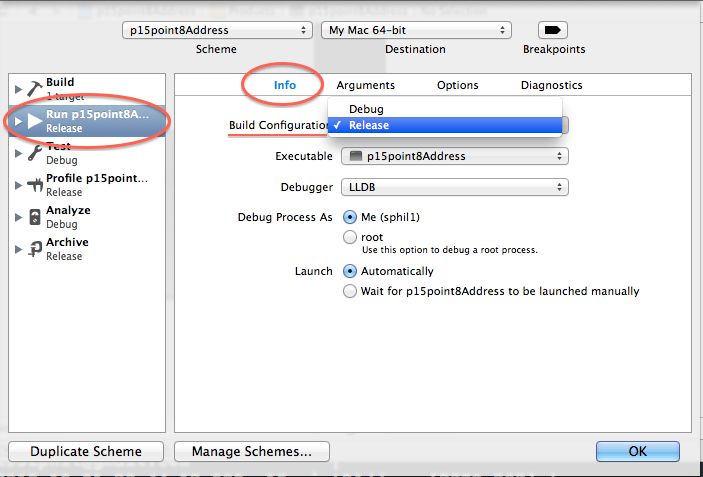
Set the actual binary that the users are going to upload to the app store:
- Power Xcode
- Open your project/workspace
- Update the app version and build the numbers
- Open Build Settings
- Ensure ‘All setting’ is selected
- Scroll to Code Signing
- Time to use provisioning profile formed before
- Use code signing identity formed before
- Choose ‘Generic iOS Device’ in the top menu as the build destination if none of the actual devices are connected
- Menu, Project Archive
- Click Distribute
- Sign in as your Apple developer program account
- Submit to the Apple App store
- Time to wait for confirmation
8. Fill up the Version Information
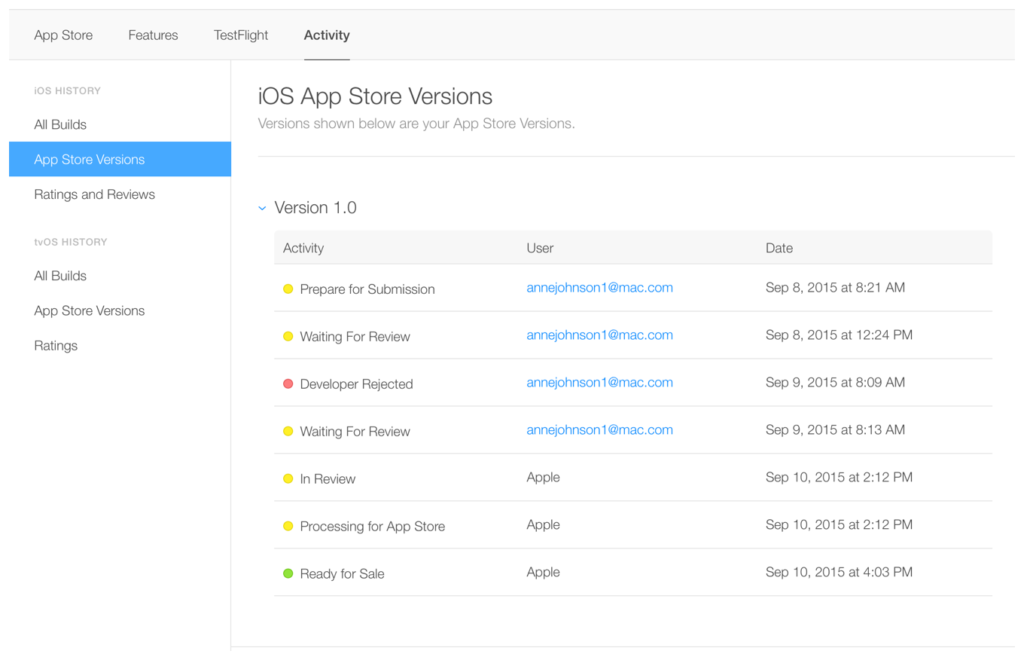
App users choose whether they want to install the app or not based on your store listing.
- The First step is to enter all the information compiled in step 1.
- Pick the build that you wish to tie to that app version.
- Fill in the pricing information
- Click on ‘Save.’
- Fix any errors based on messages appearing and save changes
9. Submission of App Version for Reviewing
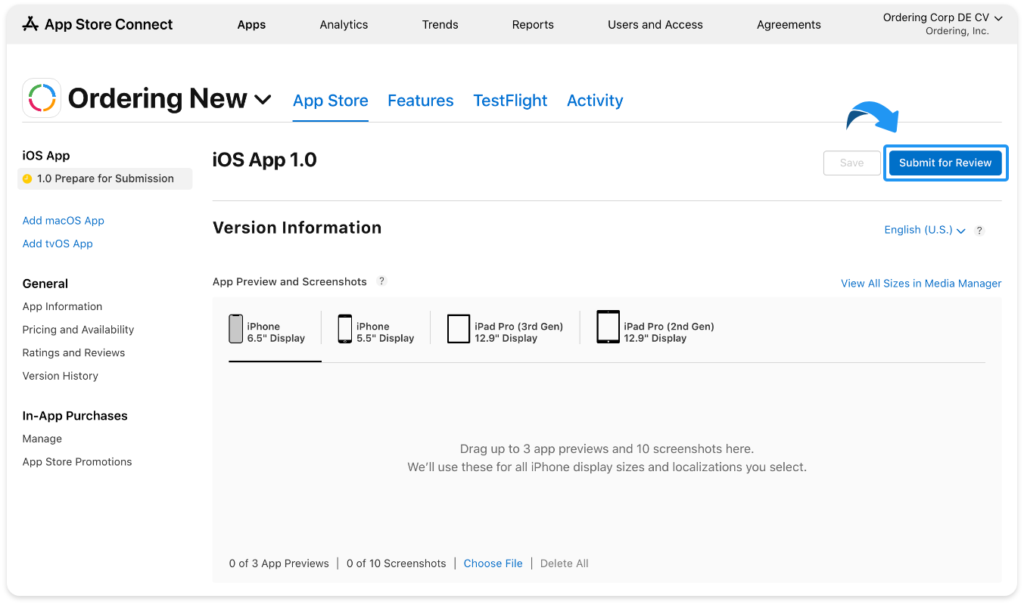
The Apple team reviews each app submitted to the app store before it is published.
1. Choose release type: There are two types of release – Manual release and Automatic Release
(a) Manual release: Once the app is accepted, a ‘Release’ button appears
(b) Automatic release: Once the app is accepted, it is automatically released
2. Wait for the Approval. Usually, this procedure takes around 2-3 weeks for a new app submission
3. If the app is not approved, review notes in ‘Resolution Center’ and make required changes to app/version information, and submit the app again
10. App Release
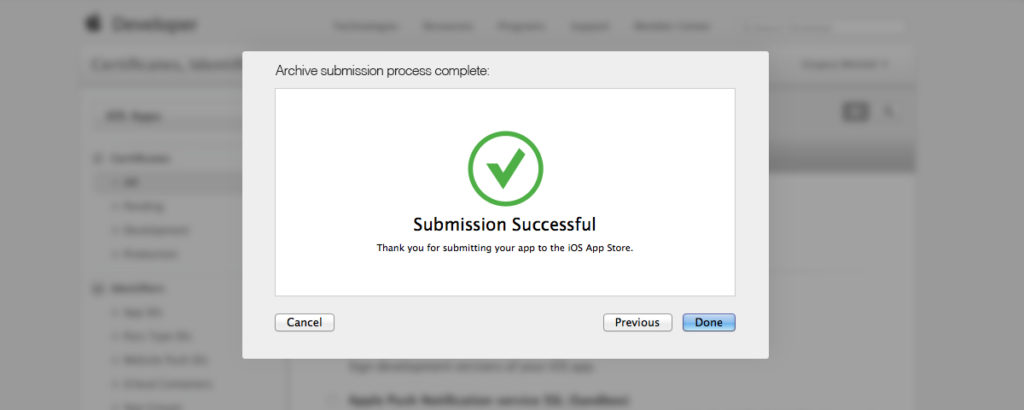
This is the final step in the app release process.
- For those who chose Manual Release, click on ‘Release’ once ready
- Wait for the green ‘Ready for Sale’ version Status (It can take anywhere from one hour to one-day post-release.
- Search for the app on the App store. Your app can be found there.
Next, when you submit a new app version, you only need to repeat Steps 7 through 10.
How to Publish App to Apple Store Xcode – The Checklist
- The app is thoroughly Tested
- Correctly review the App Store guidelines
- Enter in the app’s details, such as name, category, and more
- Take app screenshots for different software and upload them
- Registration for Apple Developer Program
- Setting up the iTunes Connect Account
- You must prepare the app for distribution
- Publish the app
- Submit the app for reviewing
Once it is done, your app will be released on the Apple App Store, where you can view downloads, sales, reviews, and ratings directly in App Store Connect.